| ■ テクスチャツール DXTBmp |
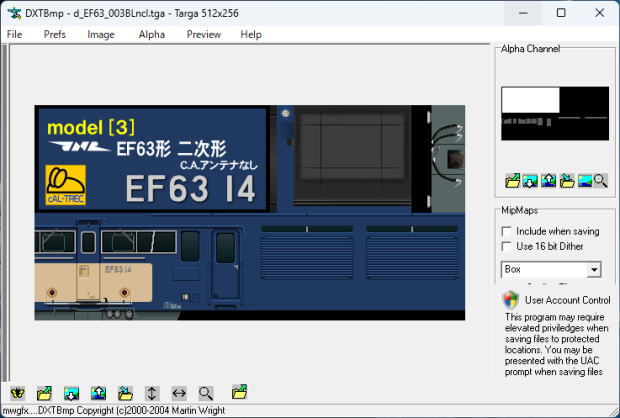 |
 |
配布形態 |
フリーウェア/ダウンロード |
| 更新日・データ |
2017/06/06 Ver4.00.97 |
| 対応OS |
(Microsoft Windows) |
| URL |
https://www.mwgfx.co.uk/
programs/dxtbmp.htm |
| 製品開発者 |
Martin Wright |
| 概要 |
| 拡張ビットマップの 16 ビット バージョンに特化したプログラムです。読み込みと保存に 565、555-1、444-4、DXT (CFS2/FS2002)
形式をサポートします。DDS (CFS3) もサポートされるようになりました。画像は任意のペイント プログラムに渡して 24 ビットで編集し、その後再インポートして
16/24/32 ビット形式のいずれかで保存できます。テクスチャの透明度(アルファ)チャンネルはメイン画像とは別に表示および編集できます。 |
| コメント |
テクスチャ加工の中心としているソフトです。とは言ってもこのソフト自体に画像編集機能はなく、実際の画像編集はWINDOWS標準搭載のPaintで行います。このソフトは本体画像とアルファチャンネルを読み出し、paintとやりとりを行う画像ファイルの橋渡し役的な存在です。ddsファイルを標準でサポートしている便利なソフトです。
DirectXを使用するゲームテクスチャ加工では最も一般的に使われているソフトウェアです。更新日が若干古いのですが、DirectX自体枯れた技法であるためだと思われます。 |
|
| DXTBmpのインストール |
| ・ |
ダウンロードした dxtbmpxnew.exe を実行します。インストール先は標準で問題ありません。起動はデスクトップのアイコンもしくはMWGraphicsというグループホルダーがスタートボタン配下に登録されるのでその中のDXTBmpを選択すれば起動します。初期設定は特に必要ありませんが、読み出したファイルをddsフォーマットで保存する際はMipMapsのチェックボックスを外さずに保存するとA9登録時に登録時にエラーとなるので注意が必要です。 |
|
| ■ 画像加工ソフト ウェブアートデザイナー |
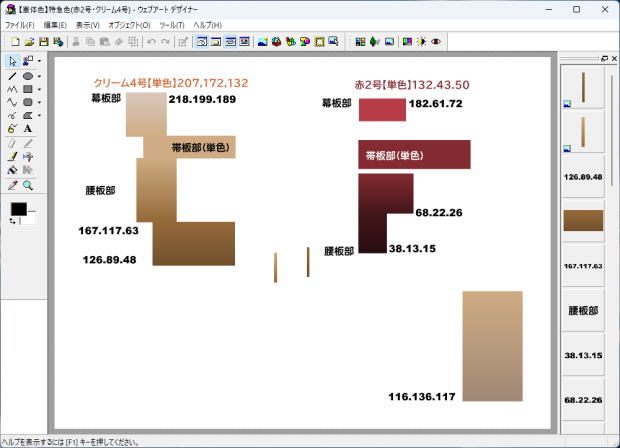 |
 |
配布形態 |
ライセンス制/パッケージorダウンロード |
| 更新日・データ |
2020/04/22 Ver22.0.2.0 |
| 対応OS |
Microsoft Windows |
| URL |
https://www.justsystems.com/jp/
products/hpb/ |
| 製品開発者 |
IBM / ジャストシステム |
| 概要 |
| webページ制作ソフト”ホームページビルダー”に同梱されている画像加工ソフトです。ウェブアート デザイナーは、図形オブジェクトを描画して簡単な地図を描いたり、ホームページでよく使うロゴやボタンを簡単に作成することができます。ホームページ・ビルダーでも
GIF 画像や JPEG 画像を編集することができますが、ウェブアート デザイナーにはより多くの画像編集機能があります。 |
| コメント |
グラデーション加工のパーツ材料として使用しています。階調の自然な変化を表現するには優れており、減色処理などA9テクスチャ加工にはとても適したソフトで、視覚的な画像加工など、初心者向きです。
但し、このソフトは単独リリースされていないため、入手するにはホームページビルダーの購入が必須となります。(インストールも単独にはできない。また、単独のショートカットも標準では作成されない)最新版はホームページビルダー22に同梱となっていますが、旧版のホームページビルダー同梱版と機能に変わりはないので、これを入手することでも利用可能です。
参考)ウィキペディアフリー百科事典:ウェブアートデザイナー |
|
| ウェブアートデザイナーのインストール |
| ・ |
前述したとおり、ウェブアートデザイナー単体ではインストールできません。必ずホームページビルダーとセット導入になります。インストール先は標準で問題ありません。インストール途中でシリアルナンバー、オンライン登録キー、ユーザーID(新規の場合は登録)が必要です。 |
| ・ |
インストール後、ウェブアートデザイナーを起動する際、基本はホームページビルダー内のアイコンから起動しますが、アプリケーションとしては単独のものなので、インストールしたホルダーのWebart.exeを探し出してショートカットを作っておくとウェブアートデザイナー単体で起動できます。例:C:\Program
Files (x86)\Justsystem\HPB22\CLASSIC\bin\Webart.exe |
|
| ■ 画像加工ソフト Paint |
 |
 |
配布形態 |
WINDOWS標準搭載 |
| 更新日・データ |
2024 Ver11.2410.39.0 |
| 対応OS |
Microsoft Windows |
| URL |
--- |
| 製品開発者 |
Microsoft |
| 概要 |
| ペイントに、まるでプロのように写真を編集したり、夢のようなアート作品を作成できるツールが追加されました。最新バージョンの Windows 11 に搭載されたペイントは、あなたの新しいクリエイティブ パートナーです。 |
| コメント |
点画(ドット画)のメインとして使用しています。連続するグラデーションなどはウエブアートデザイナーなどを効果的に併用してテクスチャを加工しています。WINDOWS11搭載版ではレイヤー表示に対応したほか、拡大鏡の仕様が変更されるなど、従来より使いやすくなりました。
→WINDOWSペイントで、創作をもっとシンプルに
参考)ウィキペディアフリー百科事典:Microsoft Paint |
|
| Paintのインストール |
| ・ |
WINDOWS標準ソフトのPaintはインストールの必要はありません。実態としてはDXTBmpから紐付けられているため、単体で起動させることはまずありません。編集後のDXTBmp取り込みも同ソフトの一部のような感覚で操作できるので単体ソフトとは思えないでしょう。 |
|
| ■ テクスチャコンバータ DirectX Texture Tool |
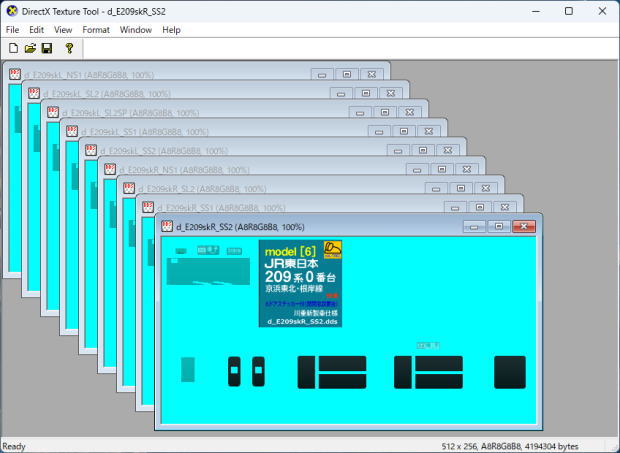 |
 |
配布形態 |
フリーウェア/ダウンロード |
| 更新日・データ |
2021/2/20 Ver9.29.1962.1 |
| 対応OS |
Microsoft Windows |
| URL |
https://www.microsoft.com/ja-jp/download/
details.aspx?id=6812 |
| 製品開発者 |
Microsoft |
| 概要 |
| Texture Conversion Tool (texconv):DirectX SDK に付属するテクスチャコンバータで、BMP、JPEG、HDR、PFM、PNG、DDS
などのフォーマット間で相互変換できます。 |
| コメント |
テクスチャ加工の最終段階であるddsファイルへの変換作業で活用しています。複数選択が可能なため重宝しています。
しかしながらDirectX SDK自体が非常に古いツールであり、付属ツールの後継版が存在しておらず、WINDOWS10/Ver.20H2 ?
以降環境下でのインストールはインストール情報の作成に失敗するためか最後にエラーとなり完結しません。インストール自体は成功しており、インストール情報も記録されるため実用上支障はないでしょう。 |
|
| Paintのインストール |
| ・ |
DirectX Texture Toolは前述の通り、Microsoftが開発したDirectX SDK に同梱されたソフトのため、単体でインストールすることはできません。ダウンロードした DXSDK_Jun10.exe を実行することでインストールできます。インストール先は標準で構いません。インストール中のダイヤログボックスが文字化けしますが無視して構いません。起動はMicrosoft
DirectX SDK(june2010)というグループホルダーがスタートボタン配下に登録されるのでその中のDirectX Texture Tool
(64-Bit)を選択すれば起動します。(32bit版の場合は()内は32-Bit)似たようなプログラムがたくさんあるので選択に注意しましょう。 |
|
| ■ 画像ビューア Vix |
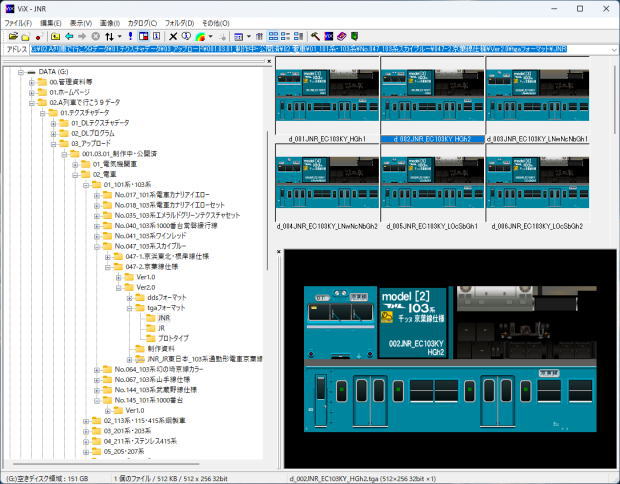 |
 |
配布形態 |
フリーウェア/ダウンロード |
| 更新日・データ |
2002/07/09 Ver2.21.148.0 |
| 対応OS |
Windows 95/98/Me/NT/2000/XP |
| URL |
--- |
| 製品開発者 |
K_OKADA |
| 概要 |
画像ファイルをサムネイル形式で表示し、画像の拡大、縮小、スライドショーでの表示も可能です。
また、リサイズ、トリミング、減色処理、回転などの画像の加工や、GIF から JPEG に変更するなどの画像フォーマットの変更もできます。
(ddsフォーマットの表示にはSUSIE用 テクスチャ画像ローダープラグインifzit.spi / ifdds.spi / ifsipica.spi
v1.01が必要です。)
|
| コメント |
テクスチャの管理・チェック用のメインに使用していますが利用に際して推奨はしません。使い勝手のよいソフトだったのですが、JVNにより”DLL 読み込みに関する脆弱性が存在”が2018年に指摘されて以降、フリーソフト公開大手のVectorなどでは配布中止となっています。(入手することは可能ですがいつダウンロードできなくなるかはわかりません)
これに近いソフトとして XnView (海外製ながら日本語にも対応)が利用できます。
参考)ウィキペディアフリー百科事典:Vix
|
|
| Vixのインストール |
| ・ |
Vixは古いソフトで、ダウンロードできるのはLZH圧縮の書庫ファイルであるため、対応する解凍ソフトが必要になります。DLLファイルなどが必要ないので任意のホルダーを作りそこに置くことですぐに使用できます。従ってインストーラーはありません。ddsフォーマットの表示にはSUSIE用
テクスチャ画像ローダープラグインifzit.spi / ifdds.spi / ifsipica.spi v1.01が必要ですので別途ダウンロードが必要になります) |
| ・ |
非常に使いやすいソフトでしたが大手のソフト公開サイトで配布停止レベルのセキュリティ問題が発見、連絡不能開発者として2011年8月に登録されており、今後も開発再開はないものと思われます。 |
|
| ■ ファイル管理ツール FileVisor7 |
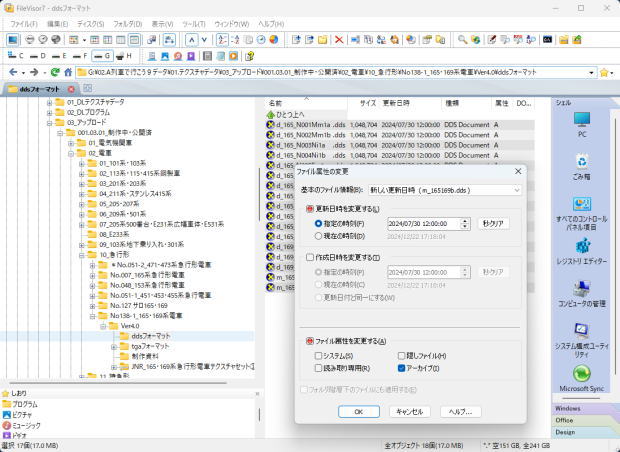 |
 |
配布形態 |
ライセンス制/ダウンロード |
| 更新日・データ |
2014/03/04 Ver7.33 |
| 対応OS |
Windows 8.1, 8, 7, Vista/ Widnows Server 2012, 2008 R2, 2008/Widnows 2003
Servers(64bit版のみ) |
| URL |
--- |
| 製品開発者 |
(有)ライトシップソフトウェア |
| 概要 |
| 32bit/64bit版WindowsOSにそれぞれネイティブに対応した高機能ファイル管理ツールです。 |
| コメント |
A9では書庫ファイルの解凍、圧縮用、ファイルタイムスタンプの修正(ファイル属性の変更)に使用していますが、使い勝手のよいソフトであるため、それ以外のPC管理にも常用しています。しかし、新規利用に際して推奨はしません。セキュリティに関する問題等は今のところ発表されていませんが、近年更新されず、ライセンス申請も滞っているためです。(入手することは可能で、インストールもできるが、試用期間が過ぎると使用できなくなる)
代用できるソフト
ファイル管理: Files
圧縮ファイル解凍・圧縮: 7-zip 、 Win zip 、 Express Zip など |
|
| FileVisor7のインストール |
| ・ |
ダウンロードしたfv7x64_732 (win64bit ver).exeを実行するだけでインストールできます。書庫ファイルは設定でチェックを入れるだけで操作が可能となります。対応するWINDOWSはWINDOWS8までですが、WINDOWS11環境でも問題なくインストールが可能です。 |
| ・ |
古くからエクスプローラーに不満なWINDOWSユーザー向けに開発・改良されてきたソフトですが、近年ライセンス登録が停止しておりライセンス料を送金してもライセンスが発給されないという問題が発生しています。(公式サイトは現存)ライセンスを持つ方なら問題ありませんが、ライセンスを持たない方はダウンロードすべきではありません。 |
|